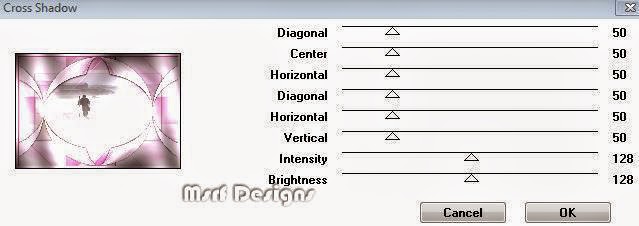22 Nisan 2015 Çarşamba
14 Nisan 2015 Salı
SUS, Söyleme
Bu öğretici Psp x9 ile yapılmıştır ancak diğer versiyonlarla da yapılabilir.
Telif hakkına sahiptir.
Başka site, forum ve gruplarda izinsiz yayınlanamaz.
Kullanılan malzemeler:
1 Kadın tube (İnternetten alındı)
1 Misted manzara ( Msrf Designs)
1 Kadın yüzü tube ( İnternetten alındı)
1 Kayalar tube ( İnternetten alındı)
1 Text
1 Renk paleti
5 adet plugin
(Daha önce kullanmadıysanız ve dosyalarınızda yoksa, Pluginleri My Psp Files içindeki Plugins dosyasına aktarın).
Malzemeleri aşağıdan indirebilirsiniz.

Kullanılan pluginler:
Renk paletini açın.
1 Misted manzara ( Msrf Designs)
1 Kadın yüzü tube ( İnternetten alındı)
1 Kayalar tube ( İnternetten alındı)
1 Text
1 Renk paleti
5 adet plugin
(Daha önce kullanmadıysanız ve dosyalarınızda yoksa, Pluginleri My Psp Files içindeki Plugins dosyasına aktarın).
Malzemeleri aşağıdan indirebilirsiniz.

Kullanılan pluginler:
Graphic Plus-Cross shadow
Filters unlimited 2- Distortion Filters > Smelter 1
Filters unlimited 2- Color Filters > Blue sky
AAA Frames-Foto Frame
VM Extravaganza- Transmission
Çalışmaya başlayalım.
Foreground ve Background renklerinizi hazırlayın.
Foreground rengi #b75892 ( koyu renk)
800 x 550 px. Transparent çalışma alanı açın.
2- Foreground ve Background renklerinizle aşağıdaki değerlerle
3-  Layerinizi bu gradientle doldurun.
Layerinizi bu gradientle doldurun.
İmage-Mirror
6- Blend mode: Lighten
7-Layers-Merge- Merge down
8- Layers- Duplicate
9-İmage-Resize % 60
9-İmage-Resize % 60
11-Effects- 3D effects- Drop shadow 3 / 3 / 75 / 6 siyah
13- Effects- İmage effects- Seamless Tiling - Stutter diagonal
14- Effects- Edge effects- Enhance more
14- Effects- Edge effects- Enhance more
15-Layers- Duplicate
19-Layers- Merge- Merge visible
22-Effects- 3D effects- Drop shadow
1 / 1 / 80 / 12 siyah
1 / 1 / 80 / 12 siyah
23-Selections- Select none
Effects- 3D effects- Drop shadow
1 / 1 / 80 / 12 siyah
1 / 1 / 80 / 12 siyah
( hafızadaki değerler)
26- Layers- Duplicate
İmage- Mirror
27-Layers- Merge-Merge down
28-Tekrar
Layers- Duplicate
Layers- Duplicate
İmage- Flip
29-Layers-Merge-Merge Down
Bu aşamada layerleriniz aşağıdaki gibi olmalıdır.
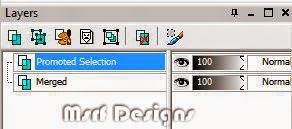
Çalışmanızın görünümü de aşağıdaki gibi olmalıdır.
Layers- New raster layer (Raster 1)
29-Layers-Merge-Merge Down
Bu aşamada layerleriniz aşağıdaki gibi olmalıdır.
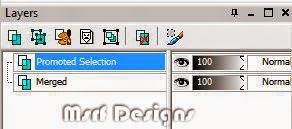
Çalışmanızın görünümü de aşağıdaki gibi olmalıdır.
30-En alt layeri (merged) aktive edin.
Layers- New raster layer (Raster 1)
Edit-Copy
Edit-Paste into selection
Opacity:70
33-Effects- 3D effects- Drop shadow
1 / 1 / 80 / 12 siyah
34- Selections- Select all
Opacity:70
33-Effects- 3D effects- Drop shadow
1 / 1 / 80 / 12 siyah
34- Selections- Select all
İmage - Add borders - 10 px. #fee9f8 açık renk
Simetrik: İşaretli
Simetrik: İşaretli
36- Selections-invert
37- Effects- Plugins > Graphic plus- Cross shadow
39- İmage- Add borders 1 px. #b75892 koyu renk
Simetrik: İşaretli
Simetrik: İşaretli
İmage- Add borders 30 px. #ffffff beyaz
Simetrik: İşaretli
Simetrik: İşaretli
40-  Magic wand'ı aktifleştirin.
Magic wand'ı aktifleştirin.
Son yapılan beyaz bordürün içine tıklayın ve seçin.
41- Filters unlimited 2 - Distortion Filters- Smelter 1
Son yapılan beyaz bordürün içine tıklayın ve seçin.
41- Filters unlimited 2 - Distortion Filters- Smelter 1
Seçimi koruyun.
43-Selections- Promote selection to layer
44-İmage- Flip
Selection-Select none
45- Kadın yüzü tubeyi açın
Edit-Copy
Edit-Paste as new layer
Olduğu yerde kalsın, başka yere hareket ettirmeyin.
( Farklı bir tube kullanmak isterseniz
image-Resize ile gerek duyarsanız küçültebilirsiniz.
Ben bu uygulamaya gerek duymadım).
Olduğu yerde kalsın, başka yere hareket ettirmeyin.
( Farklı bir tube kullanmak isterseniz
image-Resize ile gerek duyarsanız küçültebilirsiniz.
Ben bu uygulamaya gerek duymadım).
46- Blend mode: Screen
47-Kayalar tubeyi açın.
Edit-copy
Edit-copy
Edit-Paste as new layer
48-İmage-Mirror
Bitmiş çalışmada gördüğünüz yere yerleştirin.
49-Adjust-Sharpness-Sharpen
49-Adjust-Sharpness-Sharpen
İmage- Resize % 95 Percent
Resize all layers: İşaretli olmayacak
Resize all layers: İşaretli olmayacak
54-En alt layeri aktive edin.
Adjust-Blur- Gausian blur 20
55-Effects- Plugins > VM Extravagance- Transmission
İmage-Add borders 40 px. #ffffff beyaz renk
Simetrik: İşaretli
Simetrik: İşaretli
57-  Magic wand ile beyaz bordür içine tıklayarak seçim yapın.
Magic wand ile beyaz bordür içine tıklayarak seçim yapın.
58-Effects- Geometric effects- Perspective Horizontal
Distortion: 40 Transparent: İşaretli59-Effects- 3D effects- Drop shadow
3 / 3 / 80 / 8 siyah

60-Selections- İnvert
Effects- 3D effects- Drop Shadow
Hala hafızada olan değerleri uygulayın.
61-Selections-Select noneHala hafızada olan değerleri uygulayın.
3 / 3 / 80 / 8 siyah
62- Kadın tubeyi açın.
Edit-Copy
Edit-Paste as new layer
63-İmage-Mirror
Bitmiş çalışmada gördüğünüz yere yerleştirin.
Bitmiş çalışmada gördüğünüz yere yerleştirin.
64-Adjust-Sharpness-Sharpen
65-Effects- 3D effects- Drop shadow,
siyah ile gölge verin
5 / 5 / 80 / 12
siyah ile gölge verin
5 / 5 / 80 / 12
66- İmage-Add borders 1 px. siyah
Simetrik: İşaretli
67-İstediğiniz ölçüde yeniden boyutlandırın.
Benim tercihim:
İmage-Resize
Width: 900 Pixels
( Farklı renk ve tubelerle çalışıyorsanız Adjust> Hue and Saturation - Colorize
71- Jpeg olarak kaydedin.
67-İstediğiniz ölçüde yeniden boyutlandırın.
Benim tercihim:
İmage-Resize
Width: 900 Pixels
Not: Bu site için Width: 700 pixel olarak boyutlandırmanızda yarar var.
68- Text'inizi açın.
Edit-copy
Edit-Paste as new layer
Layers-duplicate
Layers-duplicate
İstediğiniz yere yerleştirin.
( Farklı renk ve tubelerle çalışıyorsanız Adjust> Hue and Saturation - Colorize
kısmından yazıların renkleri değiştirebilirsiniz)
( Ya da Text tool'e tıklayarak istediğiniz renk, boyut ve font ile yazınızı yazın).
İsminizi yazın veya filigranınızı yerleştirin.
70-Layers- Merge- Merge All (Flatten)
69-Layers- New raster layer
70-Layers- Merge- Merge All (Flatten)
Çalışmamız bitti.
İşte sonucumuz:
Bir başka versiyon:
Kadın yüz: Reveries
Manzara: MoCretaion
Kadın tube ve kayalar :İnternetten alındı
Bir başka versiyon:
Kadın yüz: Reveries
Manzara: MoCretaion
Kadın tube ve kayalar :İnternetten alındı
Sizin versiyonlarınız > Görmek için buraya tıklayın.
Sürrealist
Thank you., Pinuccia
Kullanılan malzemeler:
1 misted manzara: 455683383-marif_2006
1 robot kadın tube: logane_visage fantaisy1_15
1 Renk paleti
2 plugin : ( Xero- Lineart ve Filter Factory P- Frame 23 Seamless )
Malzemeleri aşağıdan indirin.
Kullanılan pluginler:
Filter factory P - Frame 23 seamless
Xero- Lineart
(Eğer daha önce kullanmadıysanız ve dosyalarınızda yoksa,
malzeme dosyasındaki pluginleri My Psp Files içindeki Plugins dosyasına aktarın).
Kullanılan renkler:
Çalışmaya başlayalım.
1- Renk paletinizi açın.
Foreground ve Background renklerinizi hazırlayın.
Foreground rengi : #c01a88 ( koyu renk)
Background rengi: #ffffff ( beyaz )
2- Aşağıdaki değerlerle
3-File-New-New image kısmından
800 X 550 Transparent çalışma alanı açın.
Layerinizi hazırladığınız gradientle doldurun.
4-Adjust - Blur - Gaussian blur: 20
5-Layers- Duplicate
6-İmage-Mirror
7-Layers-Properties > Opacity: 50
8-Layers- Merge-Merge down
9-Layers-Duplicate
10-İmage- Flip
11-Layers-Properties > Opacity: 50
12-Layers-Merge-Merge down
13-Layers- Duplicate
14-Effects> Plugins > Filter factory P - Frame 23 seamless
Aşağıdaki ayarları uygulayın.
OK.
Not: Gördüğünüzden farklı bir renk elde etmek için aşağıdaki örnekte olduğu gibi
red 1, red 2, green 1, green 2, blue 1, blue 2 kısımlarındaki rakamları değiştirebilirsiniz.
Ben örnek olarak red 2, green 1, blue 1 ve blue 2 ayarlarını değiştirerek aşağıdaki sonucu aldım.
Bitmiş çalışmadaki görüntüsü ise aşağıdaki gibi oldu.
Siz de farklı bir renk elde etmek isterseniz bu ayarlarla oynayarak istediğinizi bulun.
Bu öneriden sonra çalışmamıza kaldığımız yerden devam edelim.
Aşağıdaki ayarı yapmıştık en son. Bunun ardından
Bunun ardından
15- a
View-Rulers’e tıklayarak cetveli aktive edin.
Deform tool ile cetvelin sol tarafına bakarak 275’e kadar
aşağıdan yukarı doğru çekin.
İşiniz bitince yeniden View-Rulers’e tıklayarak cetveli yok edin.
15-b
( Cetvel ile yukarıya sürükleme işlemini yapamıyorsanız
Deform Tool’e tıkladıktan sonra aşağıdaki gördüğünüz gibi
üst kısımdaki işaretli değerleri doğru bir şekilde uygulayın. Aynı sonucu alacaksınız).
16-Blend mode: Luminance
17-- Layers- Duplicate
18-İmage- Flip
19-Layers- Merge- Merge down
20-Effects- 3D Effects- Drop shadow 2 / 2 / 80 / 5 siyah
21-Layers- Duplicate
22-İmage- Rotate - Free rotate > 90 derece, Right ( sağa )
23-Layers- Properties> Blend mode: Multipy
24-Effects- 3D Effects- Drop shadow 2 / 2 / 80 / 5 siyah
25- Effects- Geometric effects > Perspective-Horizontal
Distortion: 60
Transparent: İşaretli
26- Layers- Duplicate
27-İmage- Resize 80
28-İmage- Mirror
Bu aşamada layerleriniz aşağıdaki gibi olmalı.
29-Copy of Raster 1 adlı layeri aktive edin.
30-Layers- New raster layer ( Raster 2)
31-Selections-Select all ile tamamını seçin.
32- 455683383-marif_2006 adlı manzara tubeyi açın.
Edit-Copy
Çalışmanızın üzerine dönün ve
33-Edit-Paste into selections
ile seçili alanın içine yapıştırın.
34-Blend mode: Hardlight
35- Selections-Select none ile seçimi kaldırın.
36- En üst layeri aktive edin.
logane_visage fantaisy1_15 adlı tubeyi açın.
Edit-Copy
Çalışmanızın üzerine dönün
37-Edit-Paste as new layer olarak yapıştırın. ( Raster 3)
38-İmage- Resize % 55 ile yeniden boyutlandırın.
Resize all layers kutucuğu: işaretli olmayacak.
(Farklı bir tube ile çalışıyorsanız boyutlandırmayı ihtiyacınıza göre yapabilir
veya hiç gerek duymayabilirsiniz).
39-Tubenizi bitmiş çalışmada gördüğünüz yere ya da istediğiniz başka bir yere yerleştirin.
40- Adjust-Sharpness-Sharpen
41- Effects- 3D effects- Drop Shadow
0 / 5 / 80 / 5 siyah
42- Bu aşamada layerleriniz aşağıdaki gibi olmalı.
43- Alttan 2. layeri (Copy of Raster 1) aktive edin.
44-Effects > Plugins > Xero- Lineart
45-Effects-Edge effects-Enhance
46-İmage - Add borders 1 px. #800000
simetrik:İ işaretli
47- İmage- Add borders 3 px. #ffffff beyaz , simetrik: işaretli
48- İmage- Add borders 1 px. #800000 , simetrik: işaretli
49- İmage- Add borders 40 px. #ffffff beyaz , simetrik: işaretli
50-Magic wand 'ü aktifleştirin.
[ Mode: Add (Shift) , Tolerance: 0, Feather: 0 ] ayarlarını yaptıktan sonra
son yapılan beyaz renkli geniş bordürün içine tıklayarak seçilmesini sağlayın.
51- Selections-Invert
52- Effects- 3D Effects- Drop shadow ( 1 / 1 / 36 / 15 siyah )
53-Selections- Select none ile seçimden çıkın.
54- Layers- New raster layer
İsminizi yazın veya filigranınızı ekleyin.
55- İmage- Add borders 1 px. #800000 , simetrik:işaretli
56- Jpeg olarak kaydedin.
Çalışmamız bitti.
İşte sonucumuz:
(Kadın tube ve misted manzara: İnternetten alındı)
Bir başka versiyon:
( Robot tube ve misted arkaplan desen: Msrf Desigs )
Umarım çalışmadan keyif alırsınız.
Müşerref Özdaş
11.04.2015
Teşekkür ederim.
Sizin versiyonlarınız:
Sizin versiyonlarınız:
Teşekkür ederim, Lisette

Thank you Maria Fernandez
Tubes:
Paisaje (455683383-marif_2006_octo
Hombre de ©Mentali (mentali-fantastique45)
Paisaje (455683383-marif_2006_octo
Hombre de ©Mentali (mentali-fantastique45)
Thank you Cre@Marley
Yube: Mina
Thank you Pinuccia
Thank you Brigittealice
Thank you Nonno Pino
Teşekkür ederim, Aslı-Şahmaran
Teşekkür ederim ReneeTeşekkür ederim, Jewel
Kaydol:
Kayıtlar (Atom)